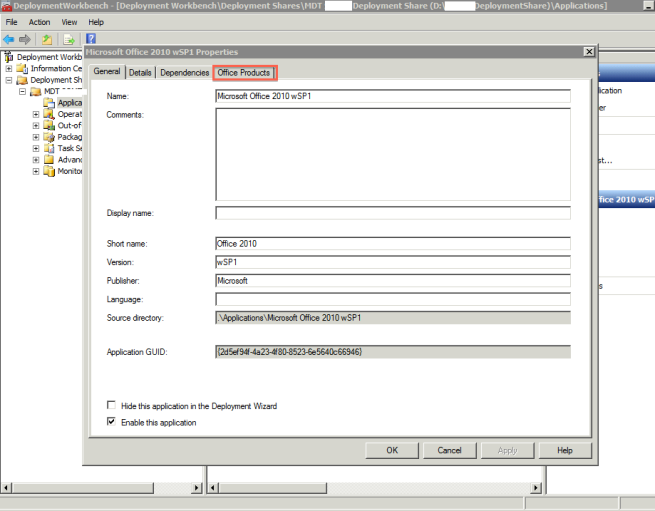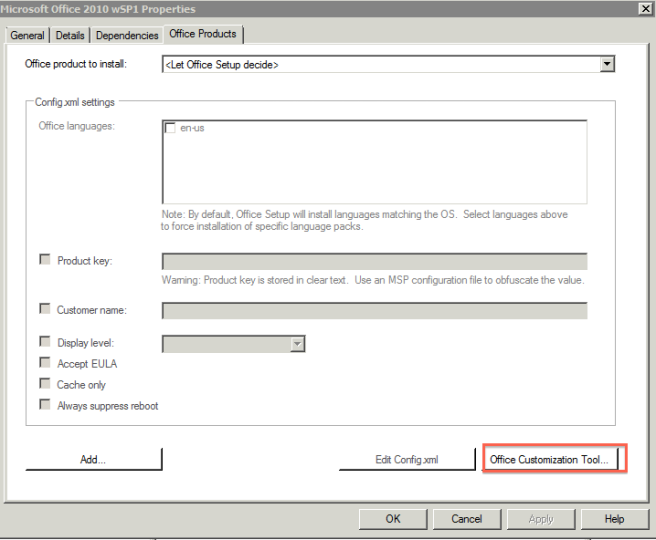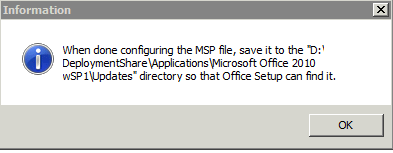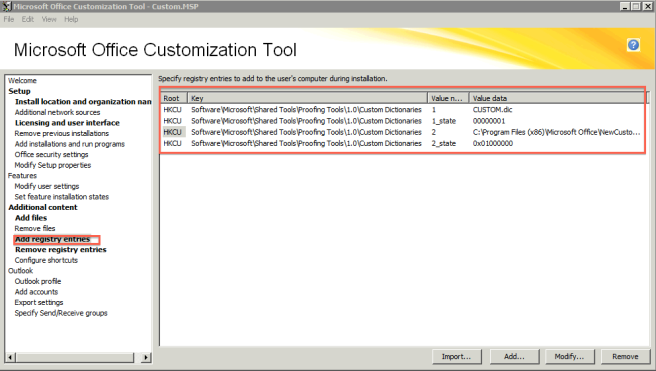I work for a large public University and we have many Resource Accounts. We needed a way to move from Public Folders but we wanted it to be seemless as possible. To do this, I created this VBS script that allows anyone to add Resource Accounts to their Outlook 2013/2010 calendar as a shared calendar. The user in question will have to run this script while Outlook is open and it will pull the Resource Account (add the Resource Account name in the RESOURCEACCOUNTNAME variable below) from the GAL and add it to the users calendar. I hope this helps anyone interested in doing the same.
'**************************************************************************
' Script Name: ADDCALENDAR.vbs
' Version: 1.0
' Author: Josh Rickard
'Last Updated: 4.Nov.2013
' Purpose: This program is used to add Room Resource Calendars to
' someones Microsoft Office 2013 Shared Calendars group.
' Outlook 2013 has to be open for this script to continue.
' This script was originally created for the Trulaske
' University of REDACTED Technology Services Department.
' Legal: Script provided "AS IS" without warranties or guarantees
' of any kind. USE AT YOUR OWN RISK. Public domain.
'**************************************************************************
Dim objApp
Dim objNS
Dim objFolder
Dim strName(3)
Dim objDummy
Dim objRecip
Dim calendar
strName(0) = "RESOURCEACCOUNTNAME"
strName(1) = "RESOURCEACCOUNTNAME"
strName(2) = "RESOURCEACCOUNTNAME"
strName(3) = "RESOURCEACCOUNTNAME"
Const olMailItem = 0
Const olFolderCalendar = 9
' This section checks to see if Outlook 2013 is open. If it is not
' It will return "Please Open Outlook and run this program again"
'Change "Outlook.Application.15" to "Outlook.Application.14" for Outlook 2010
On Error Resume Next
Dim Outlook: Set Outlook = GetObject(, "Outlook.Application.15")
If Err.Number = 0 Then
MsgBox "This program will add Room Calendars to your mailbox."
Else
MsgBox "Please Open Outlook and run this program again."
Err.Clear
End If
' For Each Next Loop while adds each calendar from strName(array) to the users Shared Calendars
For Each calendar In strName
Set objApp = CreateObject("Outlook.Application.15")
Set objNS = objApp.GetNamespace("MAPI")
Set objFolder = Nothing
Set objDummy = objApp.CreateItem(olMailItem)
Set objRecip = objDummy.Recipients.Add(calendar)
objRecip.Resolve
If objRecip.Resolved = True Then
On Error Resume Next
Set objFolder = objNS.GetSharedDefaultFolder(objRecip, olFolderCalendar)
On Error GoTo 0
Else
MsgBox "Could not find ", , _
"User not found"
End If
Next
Set GetOtherUserCalendar = objFolder
Set objApp = Nothing
Set objNS = Nothing
Set objFolder = Nothing